unity入门(十三)-动画系统(三)
做好了角色控制器以后,是时候进一步填充游戏内容了,我们接下来还是学习动画,Animation Layer可以帮助我们在角色上播放不同的动画,让角色持有武器并移动的动作通过移动和握持两个动画来实现;更进一步的IK则会帮助角色适应不同地形。除了前面实现角色基本移动功能的状态机,root motion等,这两个功能都很有必要学习。
Animation Layer
使用Animation Layer可以管理不同身体部分的复杂状态机,骨骼蒙版就是来控制使用哪些骨骼的:
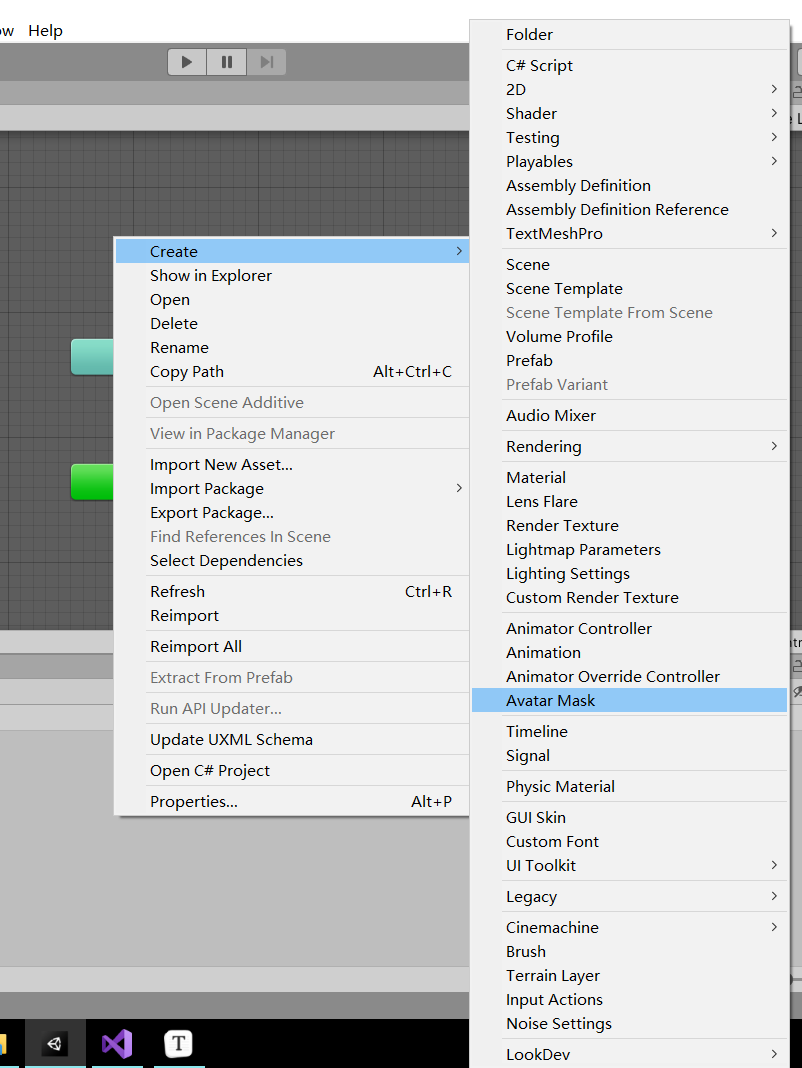
创建完成后我们选择手臂及其IK Goal,代表选择的是手臂、手掌和两个IK:

接着回到状态机中,将我们创建的这个Avatar Mask赋值给新建的Arms Layer:
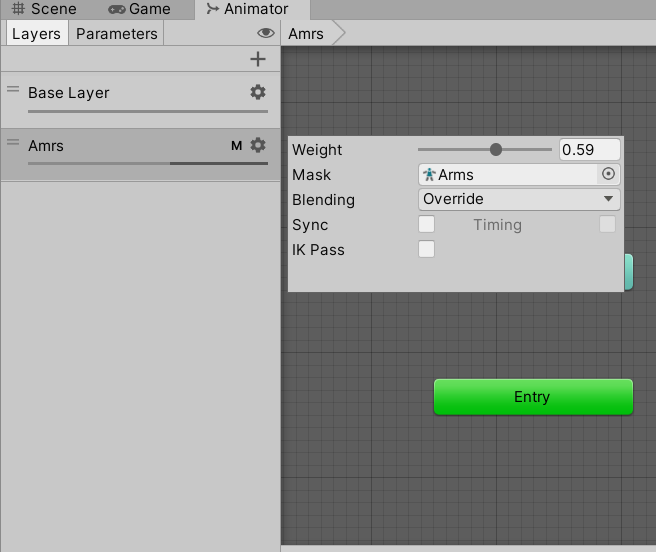
可以看到出现了M字样作为标记,表示这个Layer使用了Avatar Mask。在Layer的设置中,还有以下几项:
- Weight:当前Layer影响动画的权重;
- Mask:使用的Avatar Mask;
- Blending:和上层动画的混合方式,Override为取代,Additive为正常混合;
- Sync:选择是否和其他层级同步;
- IK Pass:是否使用IK;
然后我们找到一个持枪动画,按照之前讲解的方法修改必要的地方,添加进状态机中的Arms层,用一个bool变量来控制当前是否持枪,得到效果就是角色在bool变量为真时双手抬起,并且可以行走,不会影响手部的动作。

Additive模式的使用
上面我们用override覆盖了原本的手臂动画,现在我们使用Additive模式为角色添加疲劳感。找到一个喘气的动画,添加到新建的状态机层中即可。接着打开Layer的设置,创建一个只影响头部和驱赶的Avatar Mask给这个层:
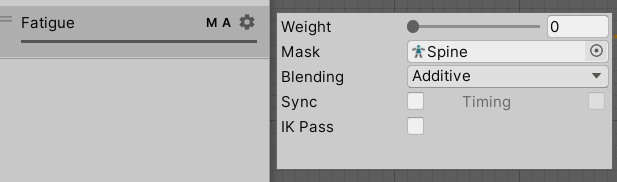
这样一来,层中只有一个状态,也就是说只要Weight变大,那么这个层的状态就会附加到原本的状态上做一个混合,达到角色喘气、疲劳的感觉。
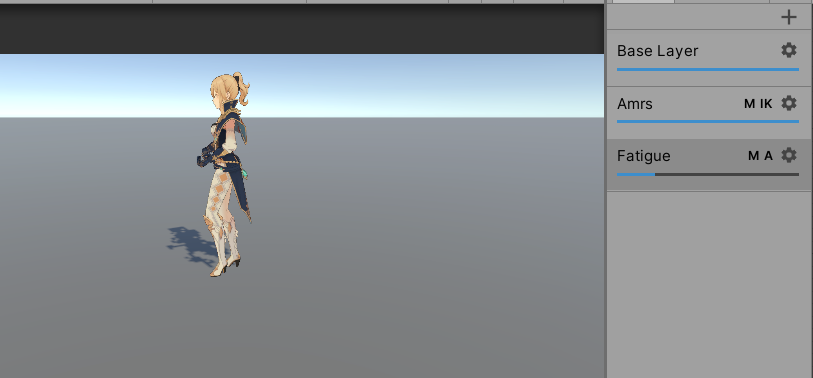
我们下面修改脚本,用脚本来控制角色的疲劳值,将代码修改成下面这样:
1 | using System.Collections; |
进入游戏,可以看到状态机中Fatigue层的weight随着角色移动而更改,这就是Additive模式的基本用法了。
了解之后我们不妨进一步思考原理,之前说动画其实就是对游戏对象的一系列的变换,那么Additive模式含义就是,让当前层动画的变化施加到游戏对象上,让游戏对象乘以变换矩阵。那么问题来了,如果一个动画并没有包含任何变换,或者说Curves,例如持枪动画中,角色的双手从头到尾是静止的,因此将持枪动画的层级修改为Additive时,角色的动作就不会被这个动画影响,因为乘以的变换矩阵为单位矩阵,我们才只能使用override模式让变换强制执行,一如root motion。
同步的使用
Sync是Unity提供的同步功能,在开发中有时我们希望能使用角色原来的状态机,但是播放和原来不同的动画,例如角色受伤以后的动画,那么就可以使用Sync进行同步,所谓同步其实仅仅是同步动画状态和状态转换关系,因此对于其中播放什么动画、Blend Tree的内容都不会同步,这样就可以重新添加了。
值得说明的是,如果两个动画状态通过Exit time进行转换,并且这两个动画不一样长,原本的动画可能播放2s后转换,结果现在需要同步的动画只有1s,Unity就会将1s的动画同步缩放到2s,从而保证转换状态不变。
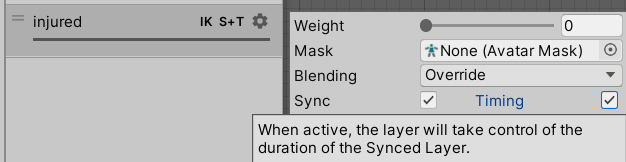
但是如果希望用1s的动画作为基准,将基准层的2s动画缩放到1s呢?这就是使用Timing选项的作用,注意只有当使用override模式时Timing才是可选的。Timing会根据两个层的权重来对动画时间的缩放进行计算,设置当前层的权重为1,那么自然2s的动画就会被缩小到1s了。
Layer优先级
你可能发现,在添加了injured层之后角色的Fatigue层和Amrs层就失效了,因为在Unity种位于下面的Layer拥有更高的优先级,因此injured代替了上层的所有动画,为了不妨碍Fatigue生效,我们把injured层拖到这两个层上面即可:
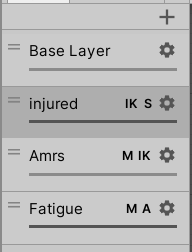
通过合理使用Layer,可以制作精美的角色动画,包括面部表情,这是一个非常强大的功能。
Inverse kinematic Goal
为了让角色持枪的动作更贴合模型,我们可以用IK Goal来实现,前面我们已经使用过了。在勾选Layer中的IK Pass后,代表你开启了IK计算,系统将会每帧回调OnAnimatorIK方法。
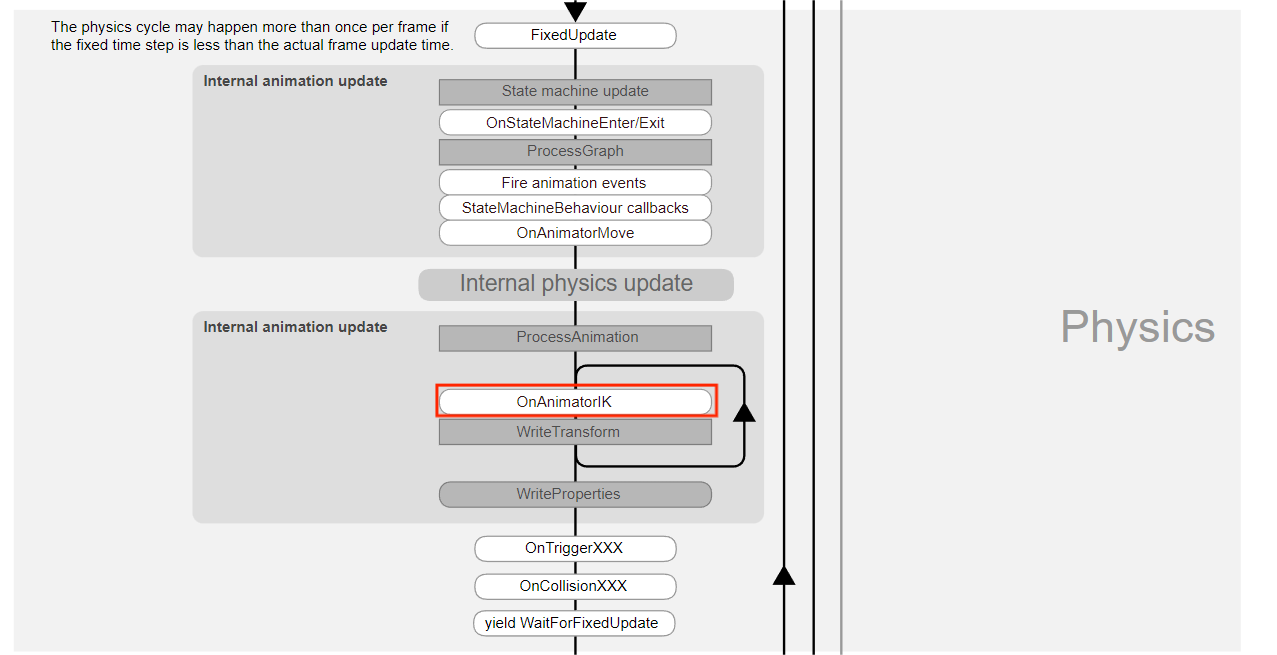
根据反向动力学,Unity会计算将目标骨骼移动到对应位置后角色身体其他部分的变化,因此可以用IK Goal来移动角色四肢,这里持枪姿态就是将角色的双手移动到枪身上面。但是直接在代码中移动IK Goal又看不见,我们很难用调整代码的方式来调整IK Goal位置,因此通常的做法是建立一个空对象代表IK Goal,然后运行后调整这个空对象的位置,就能看到角色四肢的移动效果了。
我们这里可以给角色的左右手分别创建一个枪支的空子对象,然后在代码中让Avatar左右手的位置、朝向都和空对象统一,接着就可以调整空对象的位置,进而调整手的位置了。
1 | private void OnAnimatorIK(int layerIndex) |
如何在游戏运行的时候保存属性?点击Transform组件右上角的三个点,展开后可以看到Copy Component选项,点击后结束游戏,再打开选择Paste Component Values即可粘贴调整好的值。
另外还有一个重要的地方,由于我们计算IK时对整个骨骼都会有影响,导致设置IK Goal后可能会发现右手位置对了,左手却偏移了,这就是左手的IK Goal受到了右手IK计算的影响。IK效果并不会立即被体现出来,导致一方对另一方绑定位置的影响具有滞后性,导致后绑定的一方绑定位置出错,也就是左手。
因此我们可以创建一个新的Layer,勾选IK Pass用于逻辑运行,并采用形参LayerIndex作为逻辑分支,在不同的层逻辑中进行不同的处理,就可以解决问题了。
我们这里可以直接开启两个层的IK Pass,左右手也不会发生偏移,因为每更新帧中对每个层调用一次OnAnimatorIK和WriteTransform,也就是说给两个层都执行了相同的内容,第一次调用时左手绑定Goal的代码在右手后面,导致绑定出错,第二次调用以后右手绑定位置已经ok了,所以左手重新调整到正确的位置了。
Animation Rigging
Animation Rigging是unity推出的简化动画系统的框架,可以使用一系列的组件将骨骼摆动到正确的位置上。我们这里使用最简单的Two Bone Contrains来进行手部持枪动画的绑定。
首先在Packge Manager中导入Animation Rigging,然后看到顶部菜单栏多出来一个Animation Rigging的选项。然后我们可以先使用Bone Renderer Setup来给角色添加骨骼渲染,之后就可以通过点击场景的方式来选择需要哪个骨骼:

然后就是rig的使用,rig就相当于一个变换骨骼的操作,一个角色可以拥有多个rig,它们统一被Rig Builder组件管理;每个rig下也可以有多个Constrains,相当于更详细的骨骼变换操作描述,那么我们要使用rig将手部放到合适的位置,就不用像之前那样通过代码慢慢调整。
先给角色添加Rig Builder组件,它自动给角色创建一个名为Rig1的子对象(Rig Builder中也可以点击加号添加新的Rig),将其重命名为Two Hands Rig,可以看到这个对象已经添加了Rig组件,管理两个手的骨骼变换;再给Rig然后添加两个子对象Right Hand Constrain,Left Hand Constrain,这两个约束详细描述了游戏中角色的手应该如何摆放,就像IK Goal一样,所以我们还是建立空子对象作为Target。
不过这里引入了Animation Rigging,有比较快的方法,原来播放的持枪动画基本OK,所以我们给Chest建立空的子对象作为右手的Target,开始游戏并让角色持枪,然后同时选中此时角色大概正确的手腕骨骼,和我们的target,点击顶部Animation Rigging中的Align Position,就可以让Target的位移同此时手腕相同,方便了我们后面调整。
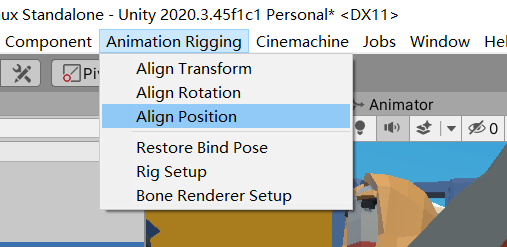
接着给两个Constrain添加Two Bone Constrains组件:
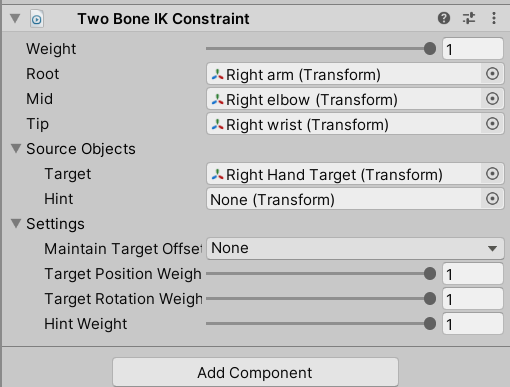
Two Bone Constrains实际上就是通过旋转root、mid两根骨骼,把tip这个骨骼放到target位置上。Maintain Target Offset代表是否保持tip和target之间的位移差。那么手腕Wrist的父节点分别是elbow和arm骨骼,所以就将它们拖进去,下面Target则是刚才对齐的子对象,配置好之后就可以开始游戏了,此时看到右手已经绑定在位置上了。接着你要做的就是调整Target的位置,让右手摆放到合适的位置。
用相同的办法调整左手位置,完成后你应该分别给左右手创建了一个对其的空游戏对象。
接着完成对Aiming Idle动画的调整,完成后一共有四个空游戏对象了。
完成后我们得到了调整后的持枪Idle和瞄准Idle,为了使用这两个动画,我们得让它们切换的同时,Constrains中的Target也一同切换,这当然可以通过代码实现,但是我们有更简单的方法,依然是动画的本质。
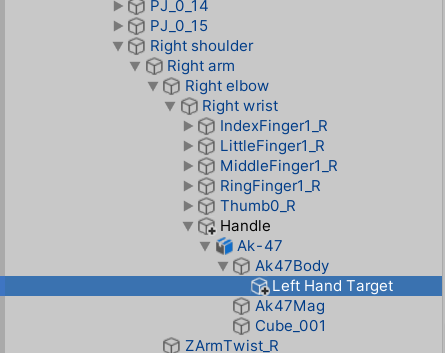
众所周知,动画通过对一层一层游戏子对象的名称来辨别并施加变换,此时我们设置了一个Target子对象作为手移动的对象,那么它自然也可以通过动画访问到,因此我们完全可以添加一个Animation Clip,让这个Clip来对该Target进行变换,从而让这个Target在持枪Idle的时候就保持持枪时Target的值,在瞄准Idle的时候就保持瞄准时Target的值,也就是说左右手各使用一个Target即可,就没必要通过代码进行切换了。
那么打开角色的Animation窗口,新建一个Clip,存入持枪Idle时调整好的左右手Target的Rotation和Position;再新建另一个Clip,这时由于已经有了持枪Idle时Target的位置,所以把瞄准Idle时Target的Transform组件值拷贝到持枪Idle时Target的Transform组件,再次添加持枪Idle时左右手Target的Rotation和Position。
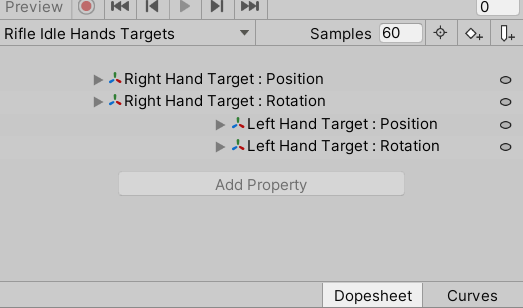
也就是说,我们两个动画Clip里存的就是对左手Target和右手Target的变换,并且它们具有不同的值,接下来应该如何使用呢?
我们知道,动画Clip会让对应的游戏对象进行变换,这里的变换则是对Target的旋转、位移变换,规定播放该Clip时让Target旋转、移动到固定的位置;又因为我们的Constraints约束了手的位置,所以手就会被带动到Target的位置。我们只需要让状态机中条件发生转换的时候,播放对应动画并override到下层动画上即可。
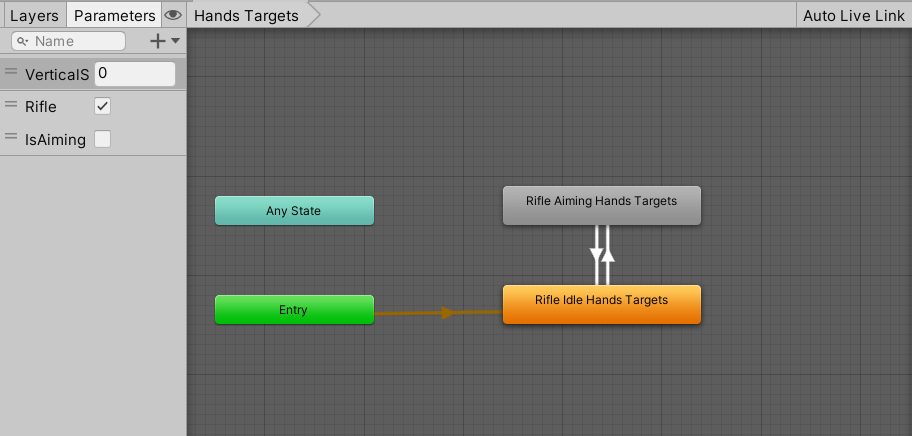
所以我们在最下面新建一个Layer层,当isAiming为true的时候播放瞄准Idle的动画Clip,false的时候播放持枪Idle的动画Clip,就实现了Constrains中Target的改变。多余的那个Target就可以删除了。这样我们瞄准动画就修改好了。