unity入门(十二)-Root Motion和Character Controller
上期主要说了New Input System和Root Motion核心机制,这次我们将在Blend Tree中使用Root Motion,配合Character Controller组件和Cinemachine,可以制作一个角色的移动系统了。注意,这里并没有详细讲解如何制作,只包括这三个组件的介绍。可能后面会有专门的博客提供解决方案。
Blend Tree中使用Root Motion
现在我们重新给角色建立一个Blend Tree,然后还是添加三个动画:Idle,Walking,BackwardWalking。确保它们都正确建立了Avatar,并且都具有Root Motion,而且基础设置完成。然后我们使用下面的代码,其实就是将前面的代码简化了,移动交给root motion来完成,我们只负责状态机中Speed变量的赋值。
1 | using System.Collections; |
这里有一个地方值得说明,在我们使用root motion的时候,移动的阈值不是我们确定的,因此需要使用Blend Tree中的阈值计算功能,它会根据动画来计算一个合适的阈值以供参考,下面我们打开Blend Tree的Inspector窗口:
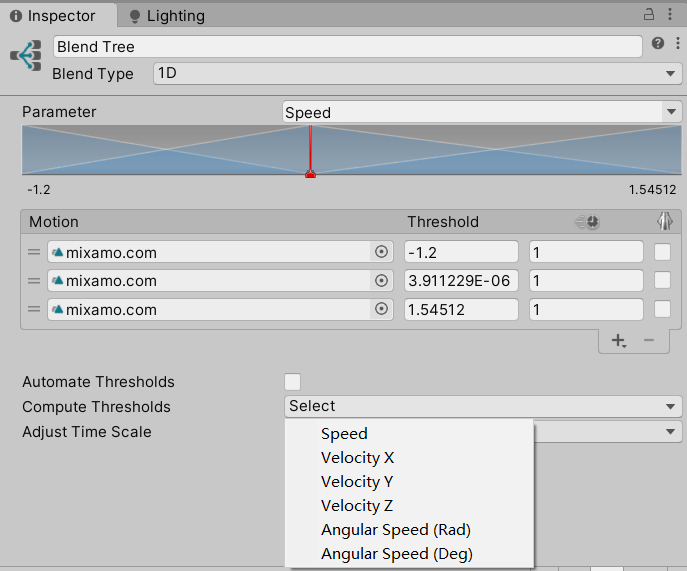
阈值默认勾选Automate Thresholds,Unity会在最大值和最小值之间平均分布阈值;勾选以后,才能使用下面的选项。
点开Compute Thresholds,选项代表根据动画的变化来计算阈值,含义如下:
- Speed:下面三个变量组成的三维向量长度;
- Velocity X:根据X轴上的速度(左右移动);
- Velocity Y:根据Y轴上的速度(垂直移动);
- Velocity Z:根据Z轴上的速度(前后移动);
- Angular Speed(Rad):弧度制的角速度;
- Angular Speed(Deg):角度制的角速度;
所以,我们这里选择的是Velocity Z,用动画前后移动的速度来计算阈值,就得到了上面的结果。此时运行游戏可以发现前进和后退的速度是不一致的,如果想要它们一致,我们只能调整某个动画的播放速度,因此Unity下面还提供了Adjust Time Scale选项,他有两个选项:
- Homogeneous Speed:计算出让所有列表中动画root motion速度一致时的播放速度。
- Reset Time Scale:重置动画播放速度。
注意,计算播放速度时会让待机动画的播放速度改变,因为待机动画没有位移,使得计算出来的速度非常大,我们把它的播放速度设置为1即可。如果你的动画没有root motion,那么也不必使用这个选项。
存在的问题
现在又回到前面的问题,如果动画播放速度为1,被关联的阈值就代表了角色播放这个动画时的移动速度。角色前进的速度是受限于阈值的,即使我们代码中的速度大于root motion的阈值,Unity也会将超过阈值的值限制。另外,就算我们代码中设置的速度即使是小于阈值的,也没有办法保证角色的移动速度就是这个值,因为混合树根据阈值进行混合的时候有可能会做非线性插值,所以导致代码中的这个速度完全无法控制实际的角色移动。
更重要的是,直接修改阈值可能会导致角色脚滑的情况,因为动画播放速度和实际移动速度不匹配。
那么解决方案就只有一个了,改变动画的播放速度,因为设置动画的播放速度不会受到阈值上限的影响,也能让角色快速移动的时候播放匹配速度的动画:
- Unity计算动画阈值;
- 播放速度=希望的速度阈值/计算阈值;
- 阈值=希望的速度阈值;
这样以后原本动画的计算阈值是1.5,而我们希望的速度阈值是1,但是播放速度是1/1.5,所以在我们希望速度阈值下角色确实只有1的速度,而且动画播放速度也是小于1的;如果速度阈值达到了计算阈值1.5,那么播放速度就会变为1。因此这个方法可以做到移动速度和动画播放速度的同步,我们后面都可以这样进行阈值的设置。
当然,这个思路照样有bug,非线性插值会导致代码中速度和关联阈值不一致,所以当代码让关联阈值处于阈值最大值和最小值之间的时候,速度仍然是不可控的,不过这种不精确也是可以接受的。
此外,这个方法还是不通用,因为动画复用在不同的模型上,导致Unity计算出来的阈值也不同,高的角色就走得快,矮的角色就走得慢,使用同样的状态机和动画,明日香就比可莉走得快很多,所以原本root motion设定的速度就不再合适了。
所以综上所述,要让不同的人物使用root motion,最好为每个角色制作自己的状态机,单独设置速度。下面我们解决这两个问题。
不同角色使用root motion
前面我们说过,root motion会计算物体的缩放值,一个物体越小,那么物体其他变换的程度也越小。但是从Transform组件上看,两个人物模型的缩放值都是1,其实在制作Avatar时,unity已经对模型进行了缩放映射,小的模型对标准的Avatar来说要放大,或者让Avatar变小,大的模型反之。这种差异就导致了root motion不同,小模型上的root motion随着Avatar的缩小也缩小了。
解决方法还是调整播放速度,将动画播放速度除以缩放值即可:
1 | animator.speed = animator.humanScale; |
此时腿短的角色就会跑得更快,最后两个角色移动速度就是一致的。如果我们又不想改变整个Animator中动画的播放速度,只改变当前混合树中的动画,此时就要用到Animation State的Multiplier属性了,把上面这个值传递给它就好了。
1 | animator.SetFloat("ScaleFactor", 1 / animator.humanScale); |
注意,如果一个模型大小在导入Unity的时候不符合要求,应该在该模型的配置中解决,而不是使用Transform组件中的Scale属性来完成,这会导致不必要的计算。
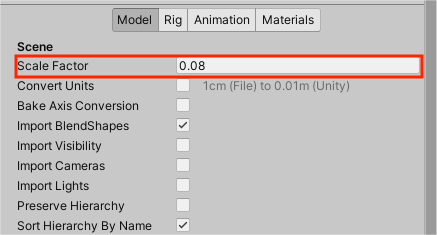
自主控制移动速度
即使我们正确修改了播放速度来一定程度上修正移动速度,最后角色还是不会按照设想移动,因为角色的root motion不是匀速的!我们设置的阈值其实是root motion移动的平均值,在Clip的Inspector窗口可以看到Average Velocity,就是Unity计算的阈值。如果打开Clip中的Root属性,选择Curves查看,你会看到真正的的root motion:
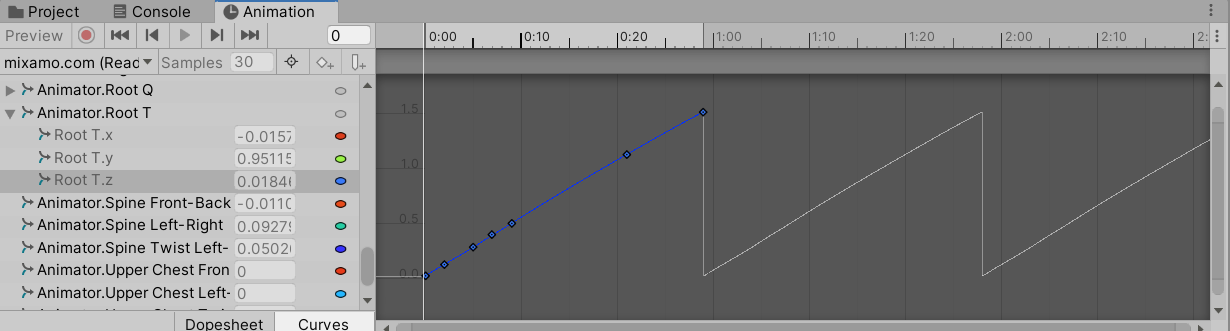
你肯定已经觉得很不妙了,阈值也不是线性的,root motion本身也不是线性的,这意味着角色移动速度完全就是不可控的,即使玩家看不出来,但当我们必须使用其他游戏组件控制对象位移时也不能让root motion完全接管移动了,所以这么复杂而且不精确的东西还有必要使用?
是的,它确实没有必要使用了,对一般的移动来说使用root motion的确解决了脚底打滑的问题,但我们有更好的方案,root motion也并不是一无是处。
这里介绍的方法就是通过刚体配合动画,回想为什么会发生脚底打滑,动画上来说是播放速度和移动速度不匹配,物理上来说是因为没有摩擦力!所以我们得让物理引擎参与进来,给角色添加刚体,碰撞体,冻结刚体在X轴和Y轴上的旋转防止角色倒地,修改脚本代码如下:
1 | using System.Collections; |
也就是说,现在我们让Move方法的调用放到OnAnimatorMove中而不是Update,并且接管了角色的移动,如果你回去查看Animator的Apply Root Motion选项,会发现此时它后面变成不可选的描述语句,显示Handled by Script。角色移动的方式就是使用刚体的速度属性,这里还是root motion的速度,但是添加了更多的物理模拟如摩擦力,当然还是不精确的速度,如果你希望的话可以直接将currentSpeed赋值给它,只不过可能会有一点点动画上的不同步。
然后将Animator组件的Update Mode修改为Animate Physics,这会让OnAnimatorMove方法中计算角色骨骼位移的Move方法和Fixed Update同步,而且其中动画的计算处于动画系统和Fixed Update计算之后,物理系统计算之前,具体可以看这里:
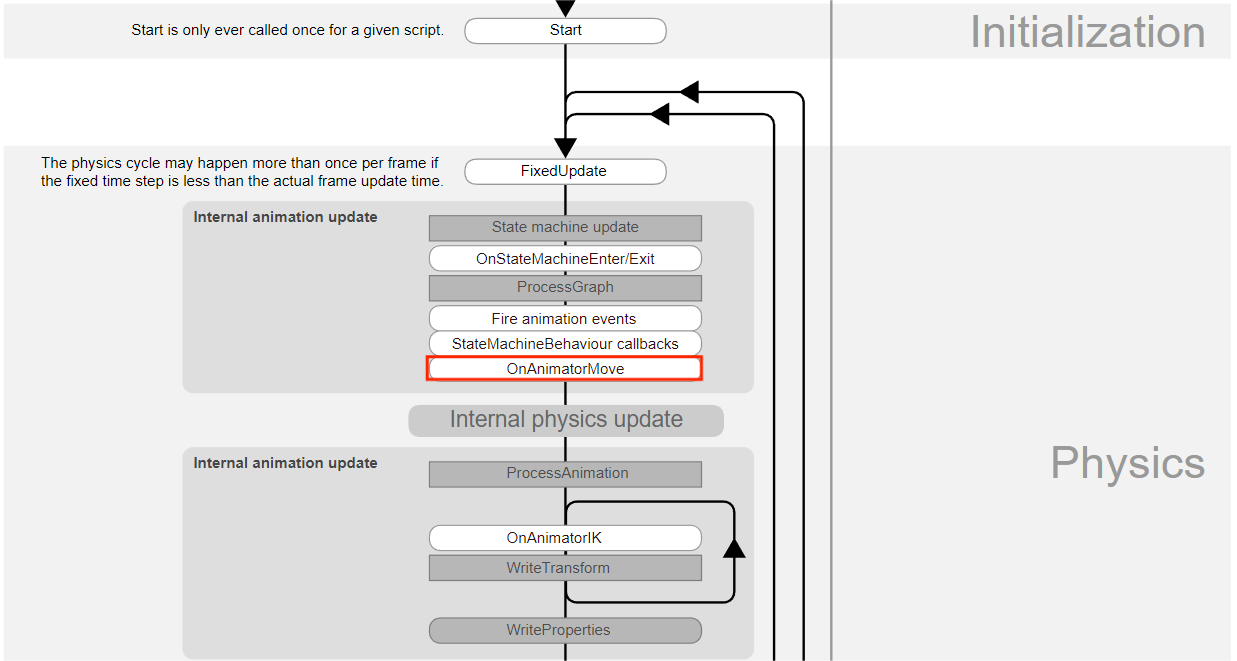
这样我们的动画就比较不错了,简单有效,因为物理模拟而更加真实。不过我们Rigidbody中的重力却出问题了,角色受到的重力加速度很小,这其实还是root motion的冲突,因为具有root motion的动画需要勾选Bake Into Pose,否则Y方向上的移动动画会和重力冲突,所以勾选即可。
重力失效
重新运行,你发现角色虽然下降了,但是怎么是匀速下降呢?重看上面的OhelnAnimatorMove方法,我们强调它在物理系统之前调用,也就是说,每次物理系统计算出一个合理的速度后,被我们的OnAnimatorMove中的Move方法重置了!
所以我们赋值速度的时候仅改变水平方向速度即可,Y方向的速度设置为rigidbody.y,这样重力的问题就解决啦。
这又导致另一个问题,如果角色水平方向受力了,这个问题不是又发生了吗?如果我想用root motion影响角色Y方向的运动该怎么办?因此,这样的移动方式也不是万能的,具体情况需要你自己权衡。到这里root motion就暂时结束了,下面我们才能正式开始制作移动系统,你也理解了为什么我们要花这么多偏度理解root motion,它是动画和移动的核心。
移动控制器
前面我们一直在使用root motion来进行角色移动的控制,但是主要还是学习动画系统。为了方便后面开发,我们如果不需要对角色进行物理模拟(也就是不使用RigidBody组件),可以直接使用Unity的Character Controller来处理简单的移动和碰撞。
确保角色身上没有碰撞体和刚体组件,添加Character Controller组件,各项属性含义如下:
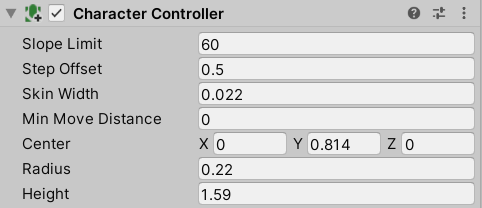
- Slope Limit:角色能越过的斜坡角度;
- Step Offset:角色能过跨越的台阶高度;
- Skin Width:角色发生碰撞时碰撞方向上的最小间隔距离,设置为Radius的十分之一可以防止卡死;
- Min Move Distance:最小移动距离,小于该距离的移动会被忽略;
- Center:碰撞体中心;
- Radius:碰撞体半径;
- Height:碰撞体高度;
可以看到这个控制器其实也能负责碰撞体的简单工作,接下来打开脚本,在OnAnimatorMove方法中启用移动方法。
1 | CharacterController = GetComponent<CharacterController>(); |
Move方法不具有重力,SimpleMove方法默认启用重力,传入对应参数就配置好控制器了。一般来说,如果使用这个控制器组件,重力需要自己手写。
Cinemachine
我们仍然使用前面提到的cinemachine制作摄像机。安装cinemachine包后,打开顶部菜单栏新建一个Virtual Camera,添加后可以发现,此时我们场景中的Main Camera多出一个禁用的红色图标,并且自动添加了Cinemachine Brain组件,这个组件和我们新建的虚拟相机一同管理摄像机运行。
绑定之后,Main Camera的某些属性已经无法修改了,而是要通过读取某个虚拟摄像机的数属性来更改。我们可以定义任意数量的虚拟摄像机,并且在它们之间切换。
Cinemachine Brain
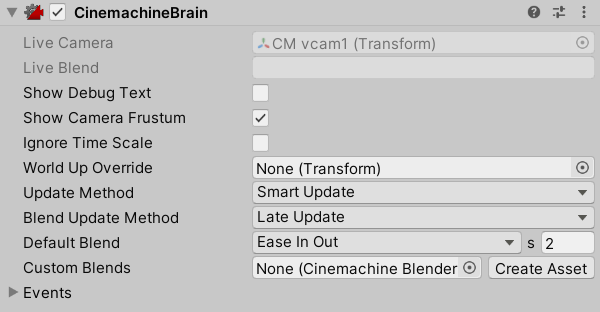
- Live Camera:读取哪一个虚拟摄像机;
- Live Blend:转换到哪一个摄像机,当一个摄像机被禁用,这里会转到下一个启用的摄像机;
- Show Debug Text:游戏窗口中显示Live Camera和Live Blend;
- Show Camera Frustum:显示摄像机的视锥体;
- Ignore Time Scale:相机行为是否受到时间缩放值影响;
- World Up Override:当相机Y轴和世界坐标系Y轴夹角大于90°,相机重设方向使得该夹角小于90°;如果给这里添加了对象,那么Up方向就会采用这个物体的Y轴方向。
- Update Method:指出相机同步的方法,Fixed Update表示同步物理引擎,Late Update表示同步画面绘制,Smart Upadte表示自动选择,Manual Update表示脚本控制;
- Blend Update Method:指明两个虚拟相机之间的切换行为同步的方法,只能选Fixed Update和Late Update。
- Default Blend:默认的相机切换模式。
- Custom Blends:自定义不同相机的切换模式,点击Create Asset可以创建并添加切换模式;
- Events:相机触发的事件;
Virtual Machine
在实际开发中,我们通常只修改Cinemachine Brain的配置,读取不同的Virtual Machine配置来实现相机的行为,因此原则上相机有几种行为就是用几个Virtual Machine。
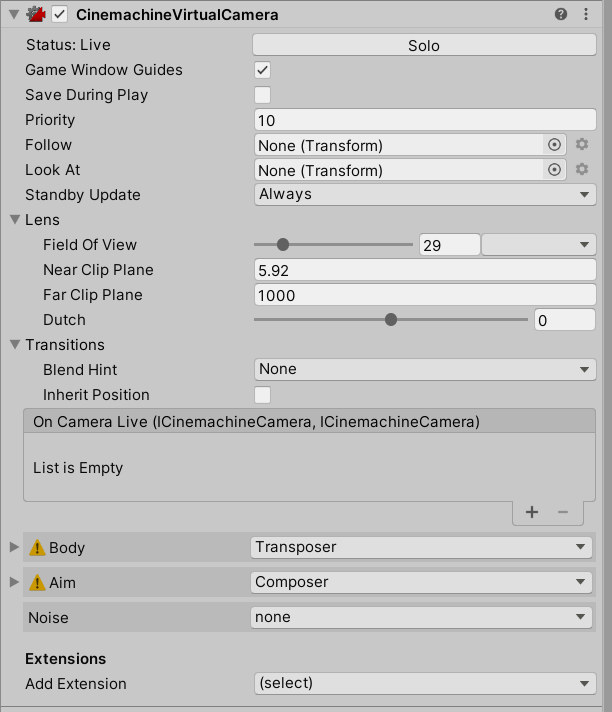
- Status:状态,Live表示启用,Standby表示待机且运行,Disabled表示被禁用,点击后面的solo可以让相机立即启用;
- Game Window Guides:游戏窗口中显示提示信息;
- Save During Play:在Play状态下的修改会被保存;
- Priority:优先级较高的摄像机会被启用;
- Follow:跟随游戏对象;具体在Body中设置;
- Look At:看向游戏对象;具体在Aim中设置;
- Standy Update:待机时以什么频率执行刷新;Never表示不计算,Always表示和激活的相机一致;Round Robin表示轮盘赌计算不同的虚拟摄像机;
- Lens:镜头设置,FOV,Near Clip和Far Clip都和图形学中一致。Dutch表示斜角镜头的角度。
- Transition:相机切换的设置,Blend Hint表示相机切换的行为的物理特征,None表示线性切换,Spherical Position表示球面切换,Cylindrical Postion表示圆柱切换,Screen Space Aim When Target Differ表示当look at的对象不同时在屏幕空间之间切换;Inherit Position表示让虚拟相机移动到相机的位置;
- Noise:添加晃动效果;
- Extension:额外功能;
下面我们进一步介绍Body和Aim两个属性的配置。
Body
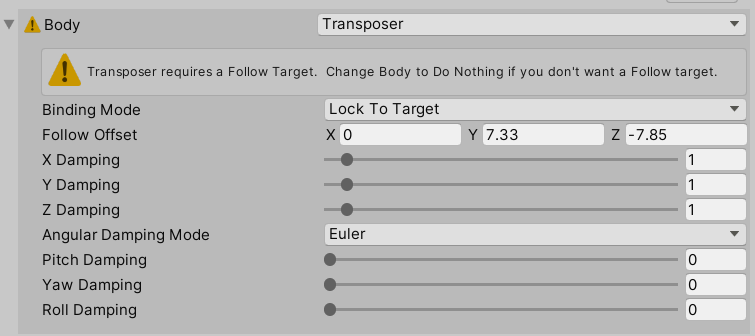
Body控制摄像机的Position。当Body为Transposer时,表示摄像机会在固定的偏移上跟随游戏对象。偏移通过Follow Offset调整,XYZ的Damping是相机移动的阻尼系数。
而Binding Mode则是摄像机跟随使用的坐标系,有以下选项:
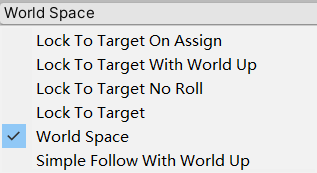
- Lock To Target On Assign:当目标被分配给Fllow,或者虚拟摄像机被激活的时候,根据Offset在对象本地坐标系下锁定相对位置,跟随对象;如果对象发生旋转、移动,再次触发Assign,相机位置就会重新根据Offset锁定。也就是世界坐标系改变,但是本地坐标系不变;
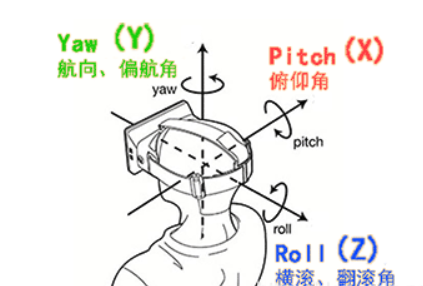
- Lock To Target With World Up:这个比较复杂,飞机飞行有三个旋转轴,分别是偏航Yaw,俯仰Pitch,横滚Roll,可以看这篇博客,该模式下摄像机坐标随对象的偏航Yaw轴旋转,而虚拟相机本身自然是不旋转的。该模式下使用Yaw Dampling可以调整旋转的阻尼;
- Lock To Target No Roll:相机绕偏航Yaw和俯仰Pitch轴旋转,但不能绕横滚Roll旋转;同样使用Damping设置阻尼;
- Lock To Target:此时绕三个轴都可以旋转,还可以选择使用四元数或欧拉角调整阻尼;
- World Space:和Lock To Target On Assign类似,只不过在世界坐标系下进行,因此与世界坐标系的相对位置不变;
- Simple Follow With World Up:相机不会绕任何一个轴旋转,并且在横向尽量不移动;
暂时我们就介绍Transposer一个选项。
Aim
Aim中调整摄像机的Rotation。
Aim有以下模式:
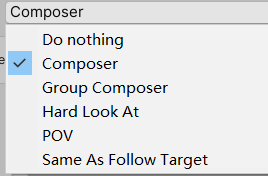
- Do nothing:不旋转;
- Composer:标准的Aim模式,让相机看向Look At对象,而且该模式的各项属性和之前我们介绍的Game Window Guides有关。
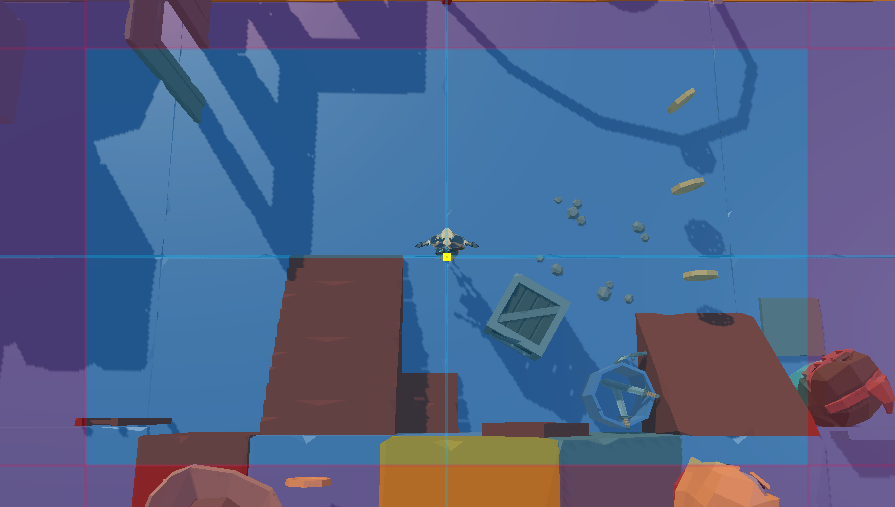
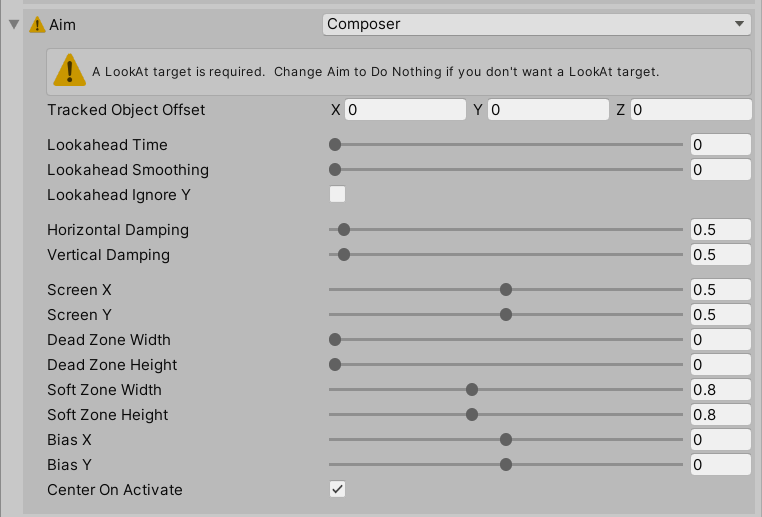
提示界面中,黄点代表要对准的目标。Tracked Object Offset是偏移量,调整它可以让相机追踪的对象发生偏移。Lookahead Time表示根据对象的移动速度推算一个偏移量,并施加在摄像机上。Lookahead Smoothing是平滑的速度预测偏移量,可以用来消除镜头抖动。Lookahead Ignore Y会忽略预测垂直方向上的移动。Damping还是阻尼。Screen X和Screen Y则是后面Dead Zone的中心位置。Dead Zone Width和Dead Zone Height则是宽高。Dead Zone是屏幕中的一块矩形,只要Target还在这个区域中,相机就不会发生转动,它在游戏视图中表现为一块透明区域。
而蓝色区域则是Soft Zone,Target落在这里面的时候相机会发生转动,让Target回到Dead Zone,宽高也就不解释了。Bias X和Bias Y则是Soft Zone距离中心的的偏移量。最外层的红色区域是黄点绝不会落入的区域。Center On Active表示相机被启用的时候会把对象放到正中央,不勾选则会放在最近的Dead Zone的边缘。
其余Aim选项我们依然暂时不做介绍。