unity入门(八)-导入人物模型和绑定骨骼动画
到这里我们基本了解unity和一些重要API的使用了,有素材的话可以试着自己制作2D游戏,但是2D游戏不管是逻辑上还是素材上都要比3D游戏简单很多,例如2D游戏的动画仅仅是快速播放图片,而3D游戏中我们则需要对动画进行深入了解,知道一些基本概念。这一篇博客会指导你将任何fbx模型导入到Unity中,并用真正的动画系统让这个模型动起来,然后就能继续制作3D游戏了。
导入模型
模型简介
3D模型通常是建模师使用3D Max,Blender等建模软件制作的游戏资产,从编程角度来说就是一系列点和面坐标、纹理构成的3D对象,一般有以下格式:
- fbx是一种比较通用的格式,可以在多个3D软件之间进行导入和导出,支持多种功能,如动画、材质、光照、纹理等。
- obj格式是一种比较简单的格式,只包含模型的顶点和面信息,不支持动画和材质等高级功能。
- 3ds格式是3D Studio Max软件的专用格式,支持多种功能,如动画、材质、光照等。
- PMX是一种用于MikuMikuDance(MMD)的模型文件格式,它是MMD中的一种新型模型格式,通常包含模型的顶点、面、纹理、骨骼、材质、动画等信息。
Unity支持的模型格式是fbx,因此我们找到的模型必须要转换为fbx格式才能导入到unity中,为此后面我们会介绍一个Blender的插件及其使用方法。
Fbx文件中包含的信息主要包括以下内容:
- 网格 Mesh : 表示 3D 物体的 形状 ;
- 材质 Material : 表示 3D 物体的 表面特性 ;
- 纹理贴图 Texture : 定义 3D 物体 表面的 像素颜色 , 一般是一张图片 ;
结合我们之前学习图形学的经验可以知道,这里Material定义了物体表面的反射率、颜色、透明度等信息,纹理则是描述物体表面信息的另一个属性,例如贴图等。Unity中的流程是,将纹理应用到材质上,然后材质应用到模型上,最后还可以编写Unity Shader添加更多效果,在另一个系列的博客《Unity和Shader入门》中可以查看这部分内容。
模型素材和动画的获取
以下网站是我们后面获取素材的主要途径:
- Adobe旗下的网站Maximo提供了一系列免费的白模(没有提供材质的模型),但是这个网站最主要的还是提供了大量的动画素材,我们后面的动画都在这个网站上获取;
- free3d.com提供了很多带有材质的完整模型;
- 模之屋中有很多MMD制作需要的二次元模型,但是都是pmx格式,需要进一步处理。
- VRoid Studio是一款免费的3D角色建模软件,可以用于创建自己的3D角色模型,类似捏脸一样可以快速导出;
- Adobe Fuse是由Adobe公司开发的3D人物制作工具,可以用于创建自己的3D角色模型,也是捏脸。
从上面的网站基本可以满足我们需要了,关于动画我们后续可能还会介绍使用IK进行快速制作。
pmx到fbx格式的预处理
现在我们在模之屋上找一个角色模型并下载解压,得到文件夹中有一个pmx模型文件,一个Texture纹理文件夹,还可能有其他文件,不过我们不关心,只需要这两个就能使用了。其中pmx文件就是我们的白模,Teture文件夹提供了模型对应的纹理。
现在我们在官网安装好Blender,最好是2.93版本,否则可能不支持插件。

安装完成后到GitHub上点击上图中的蓝色字体下载我们要使用的Cats插件压缩包。Cats插件支持MMD格式的模型导入,可以将MMD格式的模型导入到Blender中进行编辑和优化,然后导出为fbx格式的模型文件,还提供了丰富的工具和功能,如自动绑定骨骼、自动修复模型、自动优化模型等,可以大大提高模型的制作效率和质量。
得到的Zip文件不要解压,在Blender中打开Edit/Preferences/Add-ons,点击右上角的Install,找到刚才下载的压缩包,点击Install Add-on即可安装。
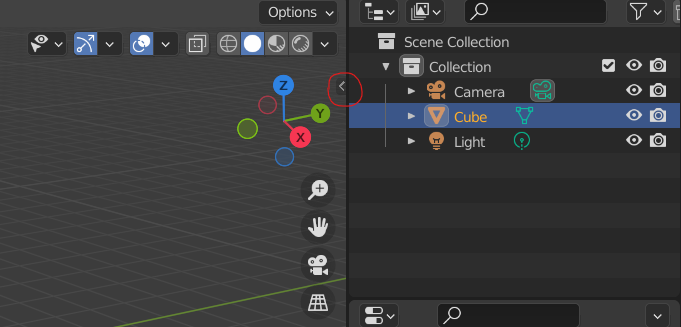
然后到Blender右侧的侧边栏中找到小箭头(上图红色圆圈中的)并点击打开新的侧边栏,看到如下图所示就是安装成功了。
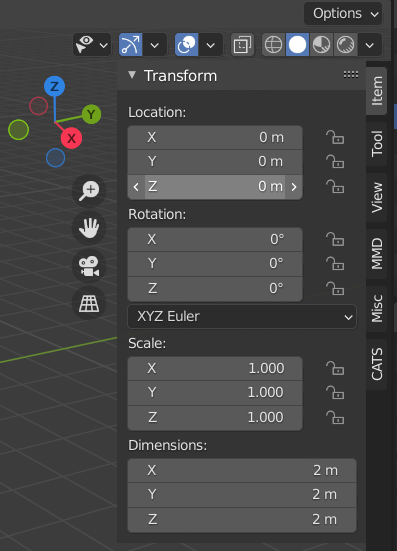
接下来我们点击CATS,打开插件界面,点击Import Model,然后找到我们刚才下载的pmx文件,等待导入,成功后角色就在场景中了,但是我们发现模型有些问题,既没有纹理,模型节点也不是按照英文命名。
那么首先我们点击Misc中的Shadeless,使用卡通渲染,发现已经有颜色了。
接着我们点击Fix Model,这个功能主要是由于MMD格式的模型与Blender的模型格式不同,可能会出现一些问题,如骨骼不对齐、材质丢失等。使用Cats插件导入MMD格式的模型后,可以使用Fix Model功能来修复这些问题,以便更好地在Blender中编辑和导出模型。这里使用这个功能可以帮助我们解决命名问题,并且还可以将多余的骨骼删除,将多个节点的Mesh合并到一个名为Body的Mesh等,具体我也不是很清楚,只需要知道Fix Model可以帮助优化模型即可,其实前面的卡通渲染也可以通过这里的Fix Model完成。
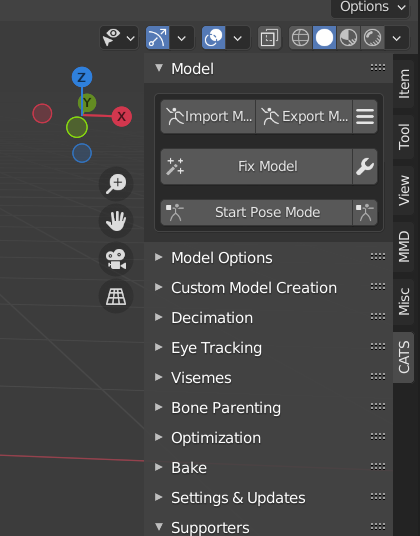
点击后等待运行,发现角色的纹理也被正确识别上去了,现在我们得到了一个包含正确骨骼,材质,纹理信息的模型,点击Export Model,命名,然后点击Export FBX,就得到了FBX模型。
将FBX模型和贴图导入Unity
将FBX文件和Texture文件拷贝到Unity中(这里我们使用的是3D URP模板,因为后面的Shader会使用URP),你可以创建一个名为Models的文件夹来存放这些模型文件,如果没有Texture文件夹,那么模型就是白模。
接着选中我们的FBX模型,点击rig属性,修改Animation Type为Humannoid,这意味着我们选择将导入模型的动画类型设置为人形,这可以保证模型的骨骼是人体的五个骨骼部分,你可以点开下图中的最右侧绿色小人,然后选择Configure Avatar来查看,保证骨骼是正确绑定的。
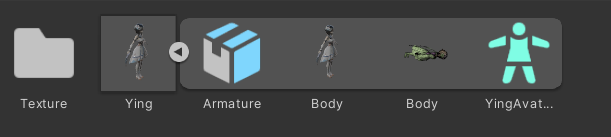
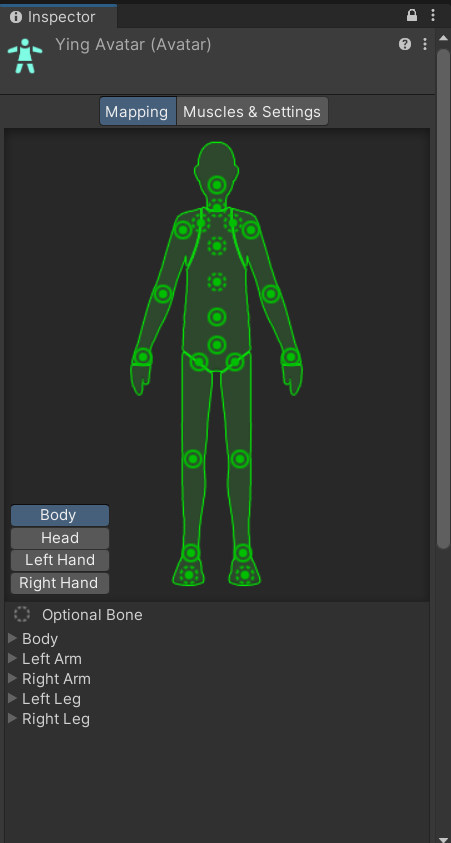
拷贝后模型自动识别了贴图,在预览中可以查看。但是渲染方式是不正确的,因为从图形学来说,贴图归贴图,这里不是什么高级的法线贴图,渲染方式还是要看Shader和材质,我们贴图放到Texture中给FBX找,但是材质现在就不一样,它已经在FBX中了,了解Unity Shader的同学应该知道Shader要应用在材质上才能生效。而Unity又不是建模软件,不能对FBX进行修改,也就意味着其中的材质我们也不能修改。
因此我们要把材质导出来,点击模型文件,选择Materials属性,将Loaction设置为Use External Materials(Legacy)并Apply,此时材质会自动放到Materials文件夹中;或者点击Extract Materials,在同级文件夹创建一个Material文件夹,把导出的材质存放到这里。(这里前一种方式可能会出现头发全黑的问题,应该是材质命名的问题,建议使用第二种方式修改)
到这里我们导入模型已经基本完成了,模型,骨骼,纹理,材质都已经导入,将模型创建成游戏对象,下面我们来说一说怎么修改材质才能达到希望的渲染效果。
设置渲染效果
说到渲染,Unity Shader肯定是不可避免的,不过怎么写一个Shader在本系列中不重要,感兴趣可以看另外一个系列《Unity和Shader入门》。我们这里使用ColinLeung大佬编写好的Shader即可,GitHub地址是https://github.com/ColinLeung-NiloCat/UnityURPToonLitShaderExample,直接下载压缩包并解压,然后在Unity中创建Shader文件夹,把得到的文件全部拖进去。
然后回到材质,我们进入Material文件夹,全选,将它们的Shader都设置为刚刚导入进来的SimpleURPToonLitExample,保存;然后由于这种渲染需要对面部进行特殊处理(不处理的话面部阴影会被头发遮盖,导致脸黑),所以找到面部的材质,将右边Is Face勾选,此时看到场景中的人物已经是卡通渲染的了,脸也亮起来了。下面第一张图是没有勾选的,第二张图已经勾选。


这样我们就实现了卡通实时关照了,值得一提的是,这个Shader项目也很值得学习,涉及各个方面的内容,之后在另一个系列中也会详细介绍。

动画系统
3D动画系统简介
Unity中的动画以骨骼为核心,骨骼在程序中定义为一个结构体,具有一个矩阵M表示当前骨骼位置,一个字符串表示骨骼名称,还有一个指向父骨骼的指针,这种骨骼定义将模型分为不同的部分,而且骨骼之间能相互带动,通过图形学基础的学习我们知道矩阵M的连乘就可以表示子骨骼的位置变化。
通过骨骼动画,动画师只需要做出动画的关键帧,然后Unity会根据这部分内容进行插值,得到完整的动画效果,大大减小了动画师的工作量,而且由于骨骼之间的联动动画也比较自然。
而模型是由很多三角性面组成的,在有了骨骼之后,就需要进行蒙皮,将模型绑定到骨骼上,绑定好之后组成模型的这些三角型面就可以随着骨骼进行运动了,三角型面的位移也是通过骨骼来获取。
除此外,还有两种程序向动画,FK(Forward Kinematics)和IK(Inverse Kinematics),即正向运动学和反向运动学,分别表示以父骨骼为首进行的动画和以子骨骼为首进行的动画。这种技术是完成地形和角色动画交互的关键,例如防止角色在斜坡上不会自动纠正动作,或者攀爬中和地形进行交互。
绑定动画骨骼
3D动画和2D动画的最大区别就是骨骼动画,我们要让模型动起来就要先确定模型的骨骼Avatar。
我们之前使用2D的动画系统制作动画效果,使用Animation Clip作为素材,添加到Blend Tree中管理,然后使用Animator中的Animation Controlller进行播放控制,其实在3D动画中也是类似的,只是我们制作Animation Clip不再使用图片快速播放,而是需要将绑定到骨骼上。
听起来很复杂,但是我们这一部分已经通过CATS插件完成了,角色的骨骼正确绑定到模型上,而将骨骼和动画绑定就只需要将这个骨骼赋值给Animator组件的Avatar属性就完成了,你可能还记得我们当时并未使用这个属性,原因就是2D动画并不需要绑定骨骼。
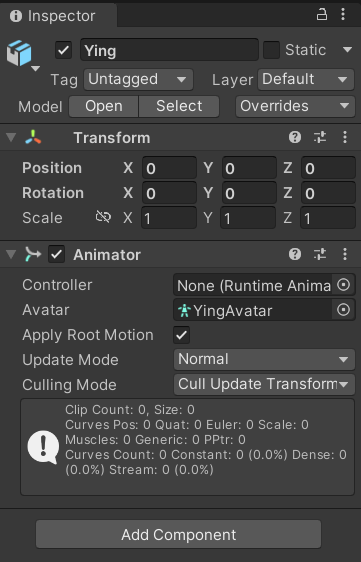
可以看到我们创建的模型已经自动添加了Animator组件并绑定了骨骼。
其他操作则完全和2D动画类似,我们依然要设计状态机来判断动画的播放时机,使用Animator的一系列API来进行脚本和动画的同步。
制作3D Animation Clip
现在来说一下怎么获取动画素材,在前面介绍的网站Maximo上提供的动画需要配合模型进行导出,也就是说我们就算下载了动画也还是得到fbx文件,只不过fbx文件中包含了动画Clip,那应该怎么提取呢?我们找到想要的动画以后(这里是一个Idle动画),点击Download,看到以下界面:
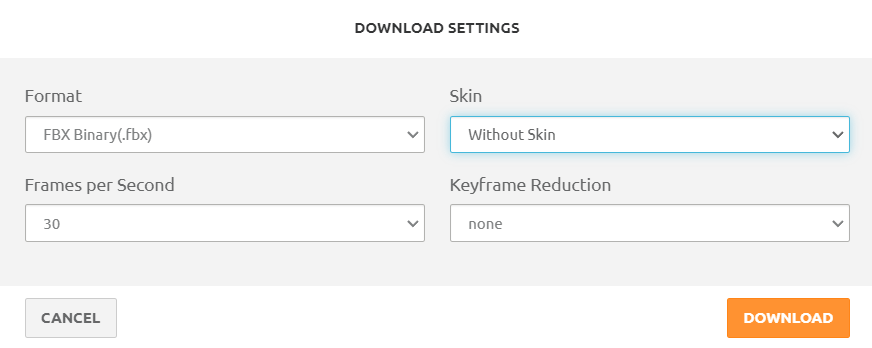
Format表示下载格式,我们当然选择fbx(这里还提供了fbx for unity,不清楚有无差别,暂时没发现问题);Skin表示是否需要连同角色一起下载,这里就是Without Skin;Frame per Second表示动画的帧率,帧率越高动画越精确,但是Unity会使用插值算法处理动画,所以不用选择太高;最后KeyFrame Reduction表示是否要删除变化幅度太小的动画关键帧,从而节省资源,这里也暂时不用。
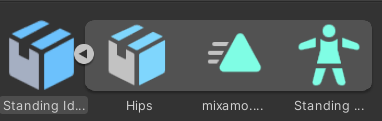
将fbx文件导入Unity后,展开,看到需要的动画已经被识别成切片了,它的图标和我们之前2D学习中看到的一致。接着按照前面相同的操作处理这个fbx,修改为人形并Apply,打开Avatar查看骨骼是否正确。然后就可以使用这个动画了,将切片拖动到游戏对象上,Unity自动创建了一个和游戏对象同名的Animation Controller,并且赋值给Animator组件,还将这个Clip直接添加到Animator的动画状态机界面中了。
此时我们重新选择这个Idle动画,然后点击Edit,下面是一系列属性,勾选Loop Time,就能让这个动画循环播放,然后拉到最下面Apply,运行游戏,此时发现人物已经动起来了。
然后你应该知道怎么做了,使用Animation Controller对他们进行管理。
还要注意的是这里的Animation Clip因为是在fbx文件中的,所以是只读文件,要修改的话需要单独导出来,复制一份即可,此时重新添加给角色,就可以进行修改了。
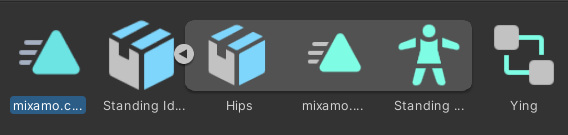
可能存在的问题
以上描述也许不会非常相近,你可以查看下面三篇博客学习:
【Unity3D】使用 FBX 格式的外部模型 ② ( FBX 模型与默认 3D 模型的区别 | FBX 模型贴图查找路径 | FBX 模型可设置多个材质 )
- Unity为人物模型 添加动效Animator
此外,如果你尝试使用了移动动画的话,你会发现角色身上的布料等物品都没有移动过,非常僵硬,这是因为虽然这些地方也绑定了骨骼,但是我们并没有规定它们如何移动,刚才导入的动画也只是控制了角色本身的骨骼。
因此在后面的博客中我们将用一个免费的Unity插件来实现角色的布料模拟,并防止布料在角色身上穿模。你可以通过这个插件来了解如何给Unity编写插件,以及如何对提供的插件进行修改,为自己编写插件积累经验,从而完成某些自动化工作。