Unity初识(一)-布局和使用
这是unity引擎学习的博客,首先会更新学习笔记,Unity学习的内容如下图,不过学习笔记将以项目为主,最后可能会汇总并按照大纲更新一遍教程。这篇博客将帮助你学会如何适用unity,包括物理、动画、渲染,最终你可以完成一个2D/3D游戏的制作,并且在后期可以进一步学习unity的高级渲染。
本次博客介绍下Unity界面,更多内容请查看后续更新。
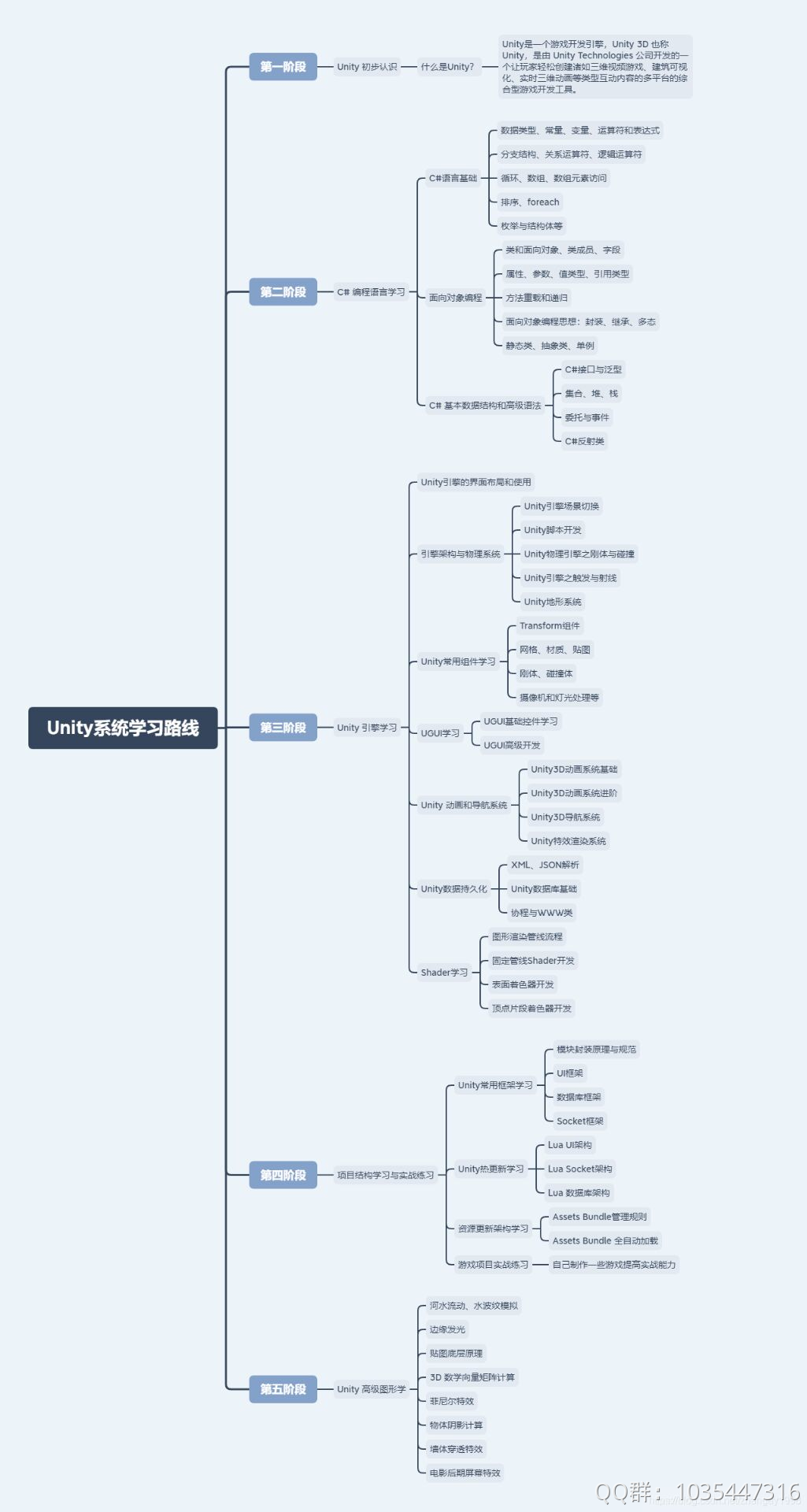
上图展示了学习Unity的大致内容,如果你已经有了面向对象的编程基础,那么C#将变得十分容易,这里不做介绍。现在,我们从Unity的界面说起。
界面和布局
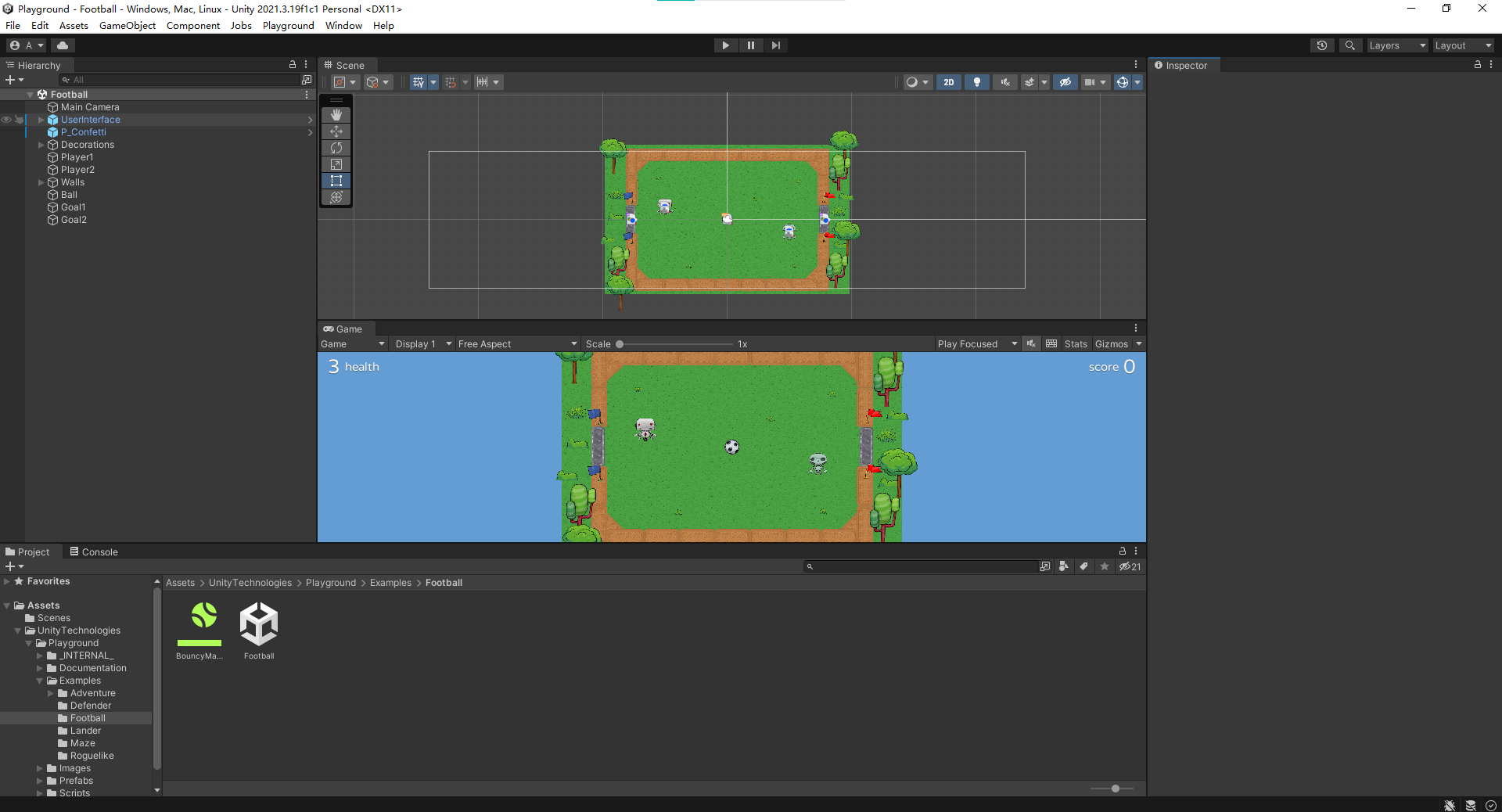
- 标题栏:标题栏显示当前项目信息,标题组成是当前项目-项目组件-运行环境-Unity版本-图形API;
- 菜单栏:Unity编辑器的各种选项卡;
- 工具栏:操作视图场景和编辑器布局的工具选项;
- 状态栏:显示程序警告、错误信息;
- Scene视图:编辑场景的地方,所有元素的设置都在Scene中修改;
- Game视图:最终游戏展示的场景,可以运行;
- Project窗口:资源库,管理资源;
- Hierarchy窗口:层级窗口,游戏中的对象、元素按照层级顺序排列,可以快速确定、选中对象;
- Inspector窗口:检查窗口,可以显示,调整选中对象的属性。
1 Scene View的使用
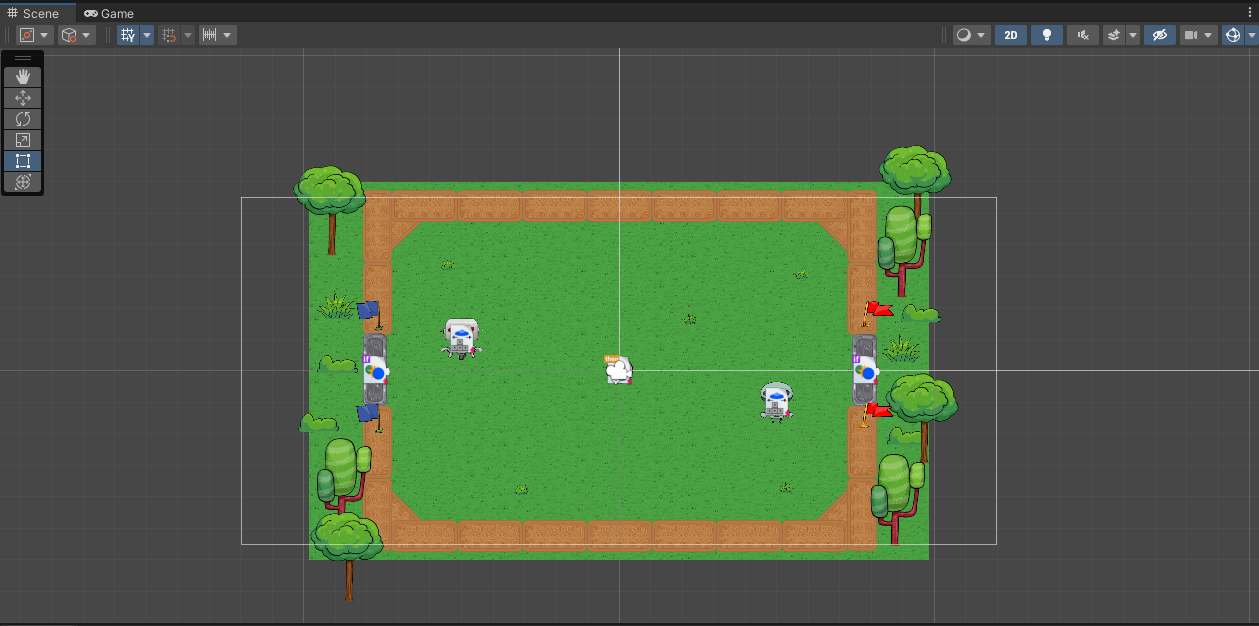
在Scene View中,可以对所有游戏对象进行互动,选中,定位,从而方便我们布置游戏场景。
1.1 操作视角的移动
坐标系统
2D和3D坐标轴的切换通过工具栏的按钮完成,按钮显示当前状态,点击后改变当前的维度;在Unity中,使用的三位坐标系是左手坐标系,X轴代表水平方向,Y轴代表竖直方向,Z轴代表深度。
Unity的坐标系分类于图形API中介绍的概念类似,分别是:
- 世界坐标系:整个场景中描述物体位置的坐标系;
- 局部坐标系:描述单个物体的坐标系;
- 屏幕坐标系:图形经过选然后显示成屏幕像素的坐标系;
- 视口坐标系:图形经过渲染后,坐标压缩在[0,1]之间的坐标系;
- GUI坐标系:最后呈现的可视化图形界面中,物体的坐标系。
在点击按钮,转换为3D坐标系后,窗口右上角会提供一个工具:
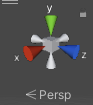
利用这个工具可以快速调整视角,单机锥形可以将当前操作视角和该锥形代表的轴对齐,锥形底座代表屏幕,尖端代表方向;右键正方体可以激活菜单,菜单中free选项代表默认视角。
导航工具
除了调整操作视角的朝向,移动位置也是有必要的,如同OpenGL中glLookat函数的原理。为了查看整个场景安排,缩放也是需要掌握的操作。
移动方式:
- 按住右键后,通过WASD前后左右移动,QE上下移动,按下shift键可以加速移动;
- 左侧工具栏切换到手型按钮(快捷键Q),即可左键拖动屏幕,此时不能选中;
- 按住alt键,此时按住鼠标中键也可以进行移动;
缩放方式:
- 按下alt键,此时左键可以移动视角,右键可以对场景进行缩放;要注意这里左键的移动视角和之前不同了,这里的移动视角指的是,以场景坐标原点为中心,环绕操作视角,而上面提到的则是直接移动视角,和我们平时3D游戏中完全相同(即场景漫游)。因此,场景漫游起始也可以实现场景缩放的效果。
如果不小心将视角调整到不能判断的地方,可以双击层级窗口中的对象,或者选中后按下F键,就能快速定位到这个物体,然后重新调整。
总结起来说,按下鼠标右键进入”漫游模式“,可以任意移动操作视角;按下alt键后进入”旋转模式“,此时以坐标原点为中心进行操作。
1.2 选中对象
(Hierarchy)层级栏中,展示了所有存在的对象,那么从场景视图中,可以更直观和清晰地选择想要修改的对象。
选中方式
- 单机场景中的某个对象,选中后对象的信息会显示在检查栏(Inspector)中;
- 如果对象存在重叠,那么重复单机,选中对象会在这些重叠对象中循环;
- 在视图右上角的搜索框中搜索对象;
- 拖拽鼠标左键,选中框内所有对象;但是注意此时的工具状态要为矩形工具(Rect Tool);
- 按住shift后点击左键,同样是矩形工具;
- 选中后,还可以按住Ctrl键,进一步添加、减少选中的对象;
设置选中许可
在层级栏中,为了让一些没必要修改、移动的对象保持状态,可以设置其选中属性,方法是单机对象在层级栏中,名字左侧的手型按钮。
- 点击手型按钮,更改对象和对象全部的子对象的选中属性;
- 按住shift键再点击,仅更改对象,不更改子对象的选中属性;
1.3 对象的移动
场景视图提供了方便的操作,来对所有对象进行调整,从而方便安排场景。移动方式主要是工具栏中的五个按钮:
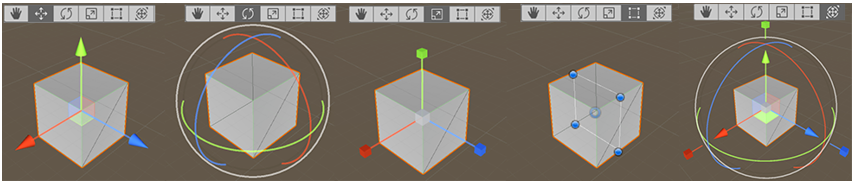
- 移动:使用移动工具(图1)的情况下(快捷键W),物体选中后会有相应的坐标轴显示出来,鼠标移动到坐标轴上并且进行拖动,即可更改物体的位置;拖动两个坐标轴构成的小平面,可以让物体在这个平面上进行移动;按住shift键,可以让物体在垂直于当前操作摄像机视角的平面上进行移动;
- 旋转:使用旋转工具(图2)的情况下(快捷键E),有三根线分别代表三个坐标轴,拖动细线能够让物体垂直于相应的坐标轴进行旋转;最外层的白色细线则是对应当前的操作摄像机视角,让物体垂直于当前视角旋转;
- 缩放:使用缩放工具(图3)的情况下(快捷键R),拖动三个坐标轴,让物体沿着对应的轴进行缩放,拖动中间的正方体,让物体等比例缩放;
- 2D变换:使用矩形工具(图4)的情况下(快捷键T),一般用来对2D物体进行修改,拖动四个矩形顶点即可;
- 3D变换:使用变换工具(图5)的情况下(快捷键Y),综合了移动、旋转、缩放功能,操作和上面介绍的方式完全相同;
对象的移动修改了对象的位置,位置作为属性,在检查栏中的Transform选项卡可以查看、修改。
另外,在移动的时候,某些对象可能含有子对象,如果希望在修改的同时不影响子对象,要确保切换到Pivot模式;如果要修改对象及其子对象形成的外接盒,那么就切换到Center模式。
同理,在旋转的时候,希望对象以父对象为中心,那么就切换到Local模式;否则就切换到Global模式。这两个按钮都在视图工具栏中,作为选项卡存在。
1.4 视图工具栏
- Draw Mode:切换不同的绘制模式,不同选项含义基本如下:
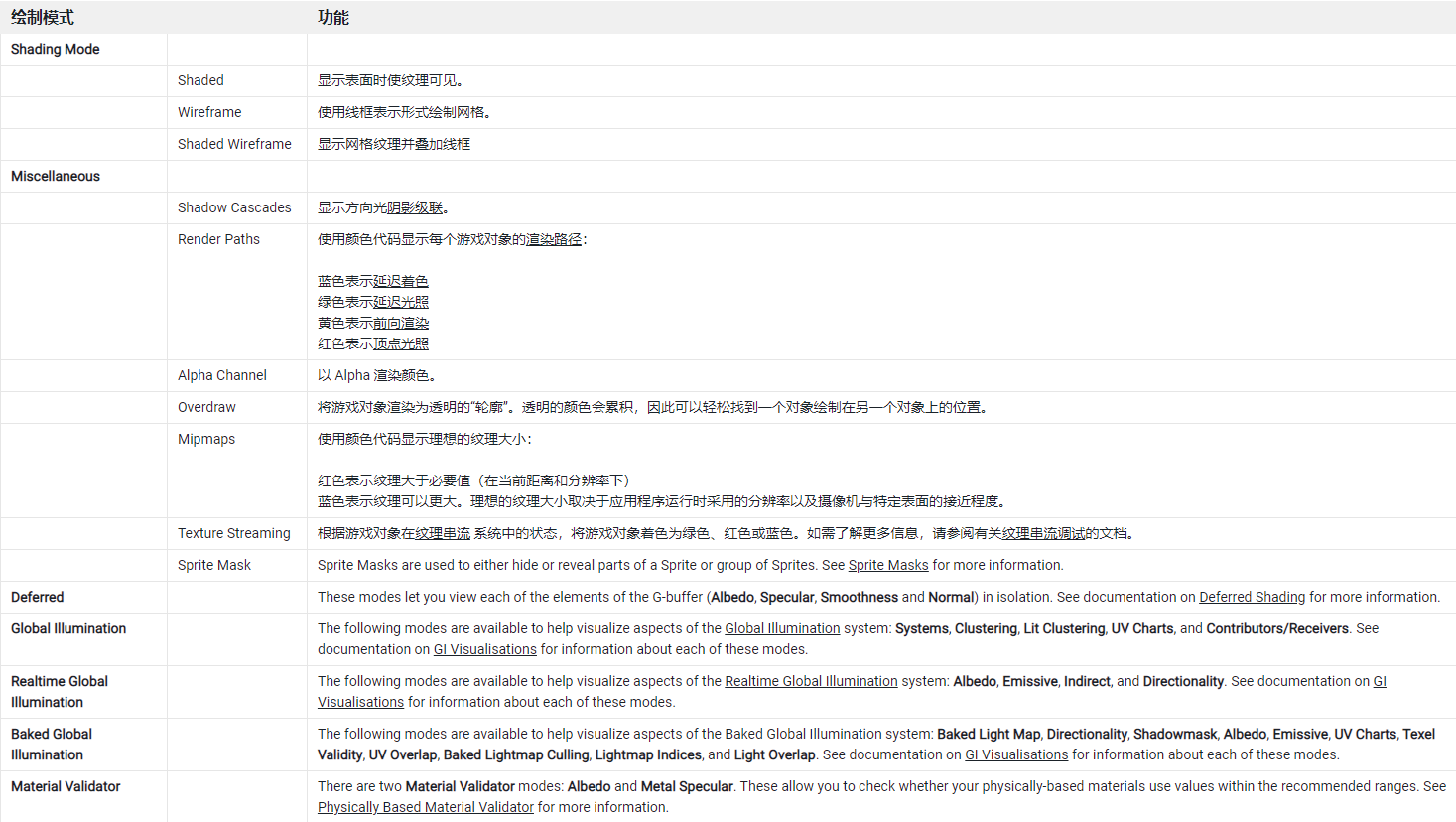
- 2D:切换2D和3D模式;
- Lighting:开启/关闭光照;
- Audio:开启/关闭声音;
- Effects:管理特效,选型卡含义基本如下:

- Visibility:开启/关闭场景的可见性,方法和对象拾取的设置相同;
- Grid:设置系统网格;
- Camera:设置场景摄像机的各项属性:
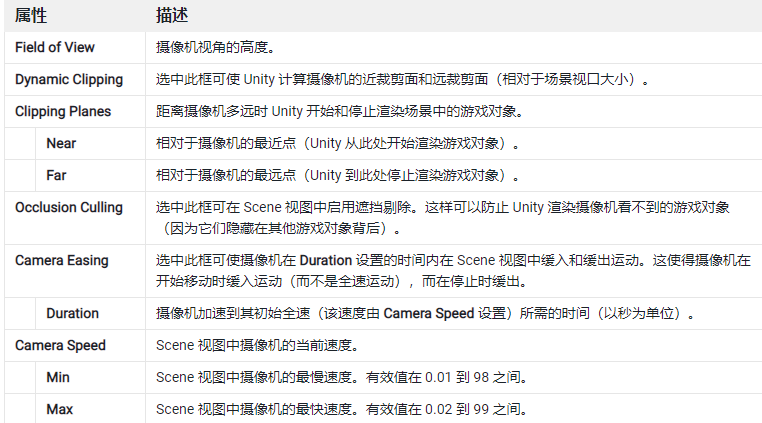
- Gizmo:在场景和游戏视图中都可以使用,用来标记不可见的游戏对象。
2 Game View的使用
Game视图中,有三个按钮控制游戏演示,播放(Ctrl+P)、暂停(Ctrl+Shift+P)、按帧播放(Ctrl+Alt+P),在播放状态下,可以进行游戏演示的试玩,但是试玩过程中进行的所有操作都是暂存的,结束播放以后将重置状态。
除此外,视图中还有一个工具栏,功能如下:

- Game:切换Game运行的平台,点击选项卡Stimulator后,可以切换到模拟器视图,用模拟器查看不同设备上游戏运行的情况;
- Display:切换到不同场景摄像机视角;
- Free Aspect:调整设备尺寸,分辨率等,可以自行添加自定义尺寸;
- Scale:缩放;
- Play Focused:设置演示时是否最大化;
- Mute Audio:声音;
- Stats:性能统计;
- Gizmos:和Scene视图中的Gizmos相似;
3 Hierarchy窗口的使用
场景中游戏对象的管理器,包括模型、摄像机、预制件等,和Scene中的物体一一对应。
窗口功能有:
- 对象父子关系的设置;
- 游戏对象的管理,复制、粘贴、删除、更改嵌套关系,排序等;
- 多场景编辑;
4 Project窗口的使用
Project窗口管理所有的项目资源,用于查找文件和资源导航;功能和资源管理器类似,能直接进行创建、删除等文件操作。
4.1 工具栏

- 加号:创建文件,给出多种文件类型,或者添加资源;
- 搜索框:按照文件命搜索;
- 打开搜索框:用于以单独窗口进行搜索;
- 按类型搜索,如网格、预制件;
- 按标签搜索;
- 收藏文件,将按照当前的搜索设置生成一个过滤器,添加到Favorites中;
- 更改隐藏文件可见性;
4.2 基本目录说明
通常项目会将所有文件分别放在两个根目录中,一个是Assets,一个是Packages,前者是游戏的资源文件,包括动画、纹理等内容,后者则是游戏运行需要的库文件,一般不需要手动进行链接等操作了。
5 Inspector窗口
显示游戏对象的所有属性,包括渲染设置、碰撞设置、移动变换设置等。
- 如果选中了相同类型的多个资源,窗口将显示他们共有的属性;如果是多个不同类型的资源,窗口会给出各种类型资源的数量,单机该列表以后可以看到该类型的所有资源。
- 一个游戏对象通常关联许多其他的资源,在该窗口中使用Ping选项卡可以快速定位到这些有关联的物体,称为查找“源”。